One pretty important feature that is missing from the core WooCommerce plugin is the ability to export your order information and if you are using third-party order management or accounting software, then this is a feature you are definitely going to need.
Fortunately, there are plenty of options when it comes to plugins out there to add this functionality and in the quick WooCommerce tutorial, we are going to show you what we think is one of the best plugins for this and also how to get it installed and set up.
Step 1: Install the Advanced Order Export Plugin
As we said, there are plenty of plugins available for this but in our opinion, the Advanced Order Export for WooCommerce plugin is the best freemium option out there.
This is because it comes with a bunch of features that aren’t included with most free options, including:
- Export in multiple formats including CSV, XLS, XML & JSON
- Choose which fields to export
- Customizable filters
- Export option added to WooCommerce order management page
AlgolPlus also offer a premium version of the plugin that starts from $25 a year for a single website.
Step 2: Configure the Plugin

By default, the Advanced Order Export plugin is set up for XLS files but most users will probably require CSV and to change this, go to WooCommerce → Export Orders and the above screen will appear.
Simply navigate to format and select the CSV option. Within the settings section, you can also set the date and time format along with how you want the orders to be sorted such as:
- Order ID
- Order Date
- Order Status
There is also a handy feature in here which is Express Export, where you can choose a Date or Order range an it will generate a quick report based on the range that you selected.
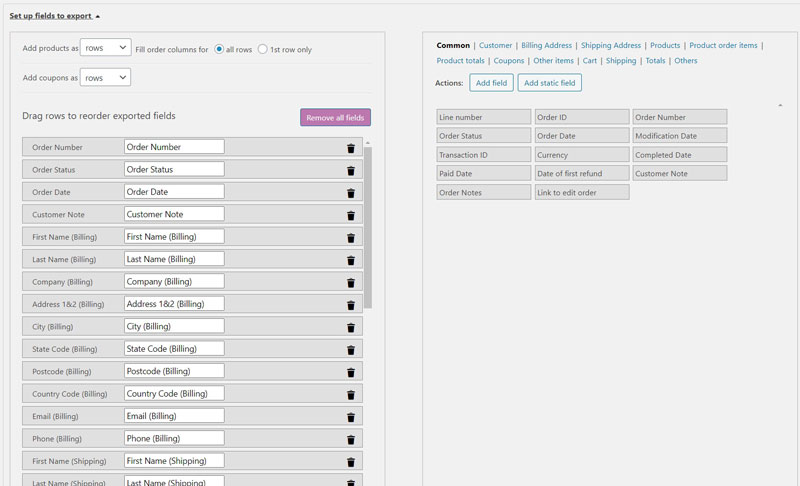
Another setting you want to configure in the plugin is which filters you want included with your file and to do this, simply navigate to the bottom of the main settings page and click the small arrow at the side of the Set up fields to export heading.
This will produce a complete set of fields that you can include and they can quickly be added, removed and re-organized.
Once you are happy with your settings, simply click the Save Settings button at the bottom of the page, you can also do a preview of what your export file will look like.
Exporting WooCommerce Orders

Now that the plugin is set up properly, you can now start using it with your WooCommerce orders.
One of the good things about this plugin is that it adds options directly into your order management page.
To export your orders, simply select the ones you want by checking the checkbox on the main order overview page.
Then click on the Bulk Actions dropdown menu and you will see some additional options for your orders. Selecting this option and clicking apply with produce a file in your chosen format that is automatically downloaded to your computer.
You can also Mark/Unmark the orders that you have exported, this will help prevent orders being exported multiple times. When you select Mark Exported, a checkmark will appear in your order status, showing you that you have exported this order.

Conclusion
This was a quick tutorial but the plugin is very easy to set up and use, which is why we like it so much.
If you are looking for more tutorials around managing your orders in WooCommerce, then check out our guide on how to print WooCommerce orders and how to add a tracking number in WooCommerce.
Hi, I'm Paul, the Owner and Founder of EcommerceGold.
I ran my own Ecommerce Business for over 7 years and now help others start their own online retail empires!


