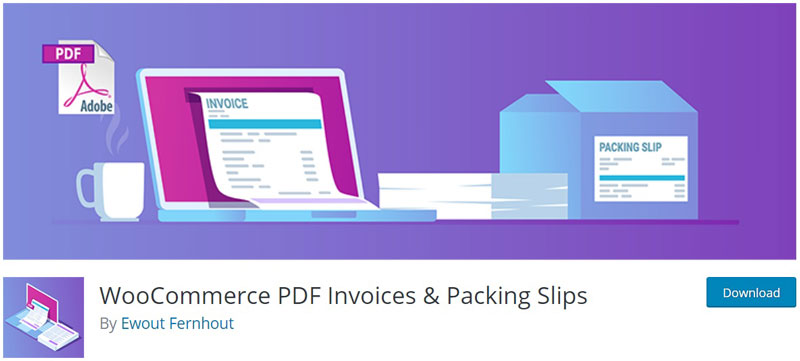One surprising feature that is missing from the core WooCommerce plugin is the ability to print any kind of order information, whether a packing slip or an invoice but fortunately the WooCommerce community has provided a great solution.
And in this quick WooCommerce tutorial, we will show you the best plugin for the job and how to get it all set up and working so that you can start managing your orders more effectively.
Disclosure: Our site is reader supported, meaning we may earn a commission from purchases made through our links, to learn more, please see our Affiliate Disclosure.
Install the WooCommerce PDF Invoices & Packing Slips Plugin
There are lots of plugins out there that allow you to print off orders but from experience, this is the best and easiest to use, plus it’s free.
To install this plugin, go to Plugins → Add New and most searches such as WooCommerce invoices, will show this as the top result and it usually appears in the top 4 results for just WooCommerce.
Once the plugin has been installed and activated, it will automatically add options to print off order invoices and packing slips to your WooCommerce site and there are two ways that you can print them off.
Bulk Order Printing
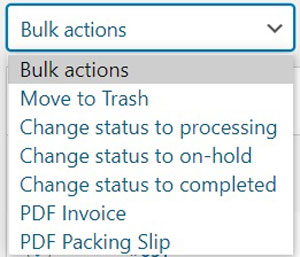
To print your orders off in bulk, go to WooCommerce → Orders and select the orders you want to print by checking the checkbox.
Then open the dropdown Bulk Actions menu and you will see additional options for a PDF Invoice and PDF Packing Slip.
Individual Order Printing
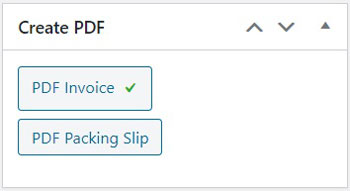
If you just want to print off an individual order, you can use the bulk method and just select the single order that you want or you can click on the order that you want to print to bring up the order summary page.
On the bottom right of the page will be a box with options to create a PDF Invoice or Packing Slip.
Plugin Settings
Before you start printing off your orders, it is worth going through and setting the plugin up properly as it can save a lot of time further down the line.
Settings for the plugin can be accessed by going to WooCommerce → PDF Invoices and there are three tabs you available, General, Documents and Status.
For this tutorial, I am just going to be looking at the most important settings that you want to get configured before using the plugin but it is worth going through all of the settings to make sure that it is configured correctly.
1. How to View the Order PDF

The first setting you want to configure is whether you want to view the PDF in a new tab/window or whether you want the PDF to be downloaded to your device.
Obviously, this one is going to be dependent on your order management set up but whichever you choose, select it from the dropdown menu and click save at the bottom of the page.
2. Business Info

The next settings you want to configure are your business information that is going to appear on the Invoice, if you don’t enter any information here then the invoice will just contain the order information such as product and customer info.
But it is definitely worth doing this as it adds branding to your documentation, which is always useful and you can add your logo and specify the size that it appears on the invoice, your business address and any terms and conditions that may apply. This section can also be used to include any general information you want to add about your business.
Once you have entered the information, scroll to the bottom of the page and click save to confirm these settings.
3. Invoice Settings
The next settings to configure are under the Documents tab in the Invoice section. The first option is whether you want to enable/disable invoices and the second is which order email you would like the PDF invoice to be attached to.
In many cases, the completed order email is the best one to attach the invoice to.
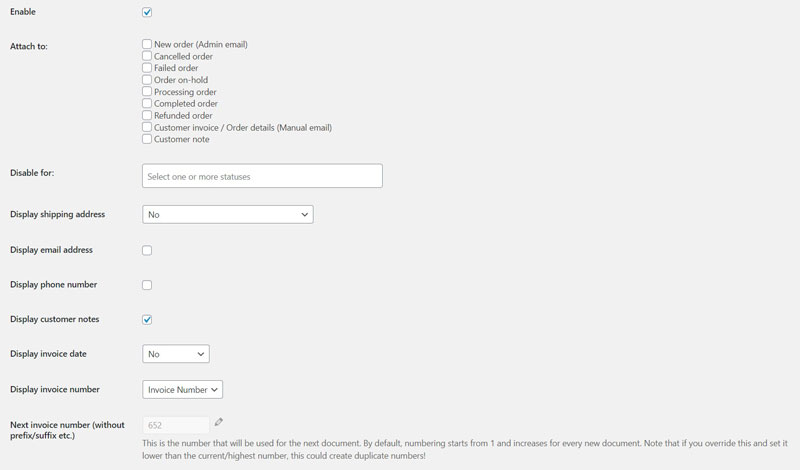
Other options include whether you want to display:
- Shipping Address
- Email Address
- Phone Number
- Customer Notes
- Invoice Date
- Invoice Number
There is also options for creating sequential invoice numbers, these are different to order numbers which are automatically generated by WooCommerce and don’t always follow a sequential pattern.
You can choose which number you want start your invoices from, you can also add a prefix such as year or month, a suffix and also padding, for example if you want all your invoice numbers to contain 4 digits so it would read Invoice 0087 rather than just Invoice 87.
This is a really useful feature and one that often requires to installation of an additional plugin with other order printer plugins.
Other options on this page also include:
- Reset invoice number yearly
- Allow invoice to be downloaded from my account area
- Disable for free orders
As with all the settings pages, once you are happy with the settings, click save at the bottom to confirm them.
4. Packing Slip Settings
The final settings are for the packing slips but these are the simplest of all the settings as there is only a few checkboxes, all of which can be seen in the image below:

Very quick and simple to set up the packings slips and once you are happy with the settings, just click save at the bottom to confirm them.
Conclusion
A pretty quick tutorial but the plugin is very easy to use and it does most of the work for you. There are more settings in the status tab but these are more advanced settings for debugging issues, which most users won’t need.
As we mentioned at the start, there are quite a few different options when it comes to order printer plugins for WooCommerce but this one worked best from our experience of not only testing lots of them out but also from using this with a live store.
We’ve also created tutorials on how to export your WooCommerce orders and also how to add a tracking number in WooCommerce, which can make your order management system even more effective.
Hi, I'm Paul, the Owner and Founder of EcommerceGold.
I ran my own Ecommerce Business for over 7 years and now help others start their own online retail empires!